Navigointi tässä yhteydessä tarkoittaa siirtymistä nuottisivun eri kohtiin. Pienet liikkeet tehdään hiirellä, suuremmat paikanvaihdot Navigator-ikkunan ja/tai näppäinkomentojen avulla.
Navigator-ikkuna
Harjoittelua varten avaa Sibelius-ohjelmalla tiedosto, jonka lataat tästä linkistä: marchesi
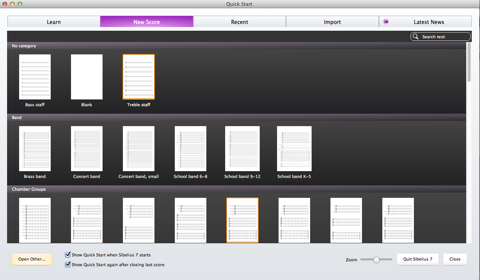
Sibelius näyttää oletusarvoisesti Quick Start -sivun. Valitse siitä Open another file ja avaa koneelle ladattu tiedosto. Mikäli Navigator-ikkuna ei ole valmiiksi auki, se löytyy View-valikon Panels-valikosta. Tämän näppäinoikotie on ctrl-alt-N. (Windows-ympäristössä ctrl tarkoittaa kontrollinäppäintä. Macintoshin vastaava näppäin on nimeltään cmd- eli komento-näppäin.)
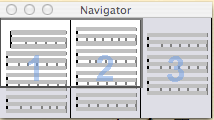
Suoraviivaisin tapa liikkua on tarttua Navigator-ikkunan valkoisesta alueesta hiirellä kiinni ja raahata näkymää eri suuntiin, kokeile. Dokumentin 12 sivua vilistävät silmien edessä. Toinen tapa on klikata hiirellä Navigator-ikkunan harmaalle alueelle, jolloin näkymä lennähtää sinne. Kolmas tapa on käyttää näppäimiä. Kirjain- ja numeronäppäimistöjen välissä ovat Home-, End, Page up- ja Page down -näppäimet. Näillä voi liikutella sivua x- ja y-akselin suunnissa. Kokeile.
Hiirellä
Pienet liikkumiset on kätevintä raahaamalla nuottipaperia hiirellä. Kun hiirellä klikkaa nuottipaperin valkoiselle alueelle, muuttuu nuoli kämmeneksi, jota raahaamalla paperi liikkuu.
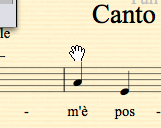
Tyypillinen virhetoiminto syntyy silloin, kun napsauttaa hiirellä viivaston kohdalla. Liikkeelle lähteekin nuottiviivasto, ei paperi. Kokeile sitäkin ja kumoa virhe näppäinkomennolla ctrl+Z (Win) tai cmd+Z (Mac).
Zoomaus
Ruudulla näkyvää kuvaa on syytä katsoa tarkemmin, kun tehdään hienosäätöjä, ja varsinkin sivuntaittoa tehdessä kannattaa katsoa vastaavasti kokonaista sivua tai aukeamaa kerralla. Suurennussuhteen vaihtoon on jälleen useita menetelmiä.
View-valikossa on suurennuslasi sekä ponnahdusvalikko. Suurennuslasilla voi klikata nuottipaperia ja näkymä suurentuu pykälä kerrallaan. Vastaavasti hiiren kakkosnäppäimellä (Win) tai alt-näppäin pohjassa (Mac) suurennuslasi muuttuukin pienentäväksi. Ponnahdusvalikosta voi suoraan valita sopivan suurennusprosentin.
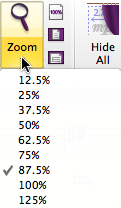
Voi olla järkevää pitää prosenttilukua hieman suurempana siinä vaiheessa, kun kirjoittaa nuotteja. Kun sitten lisää tekstiä ja muita merkkejä, suurennusprosentti voi olla pienempikin.
Näppäinkomennot ovat tässäkin työvaiheessa näppäriä. Ctrl-näppäin (cmd Mac-koneessa) pohjassa plus- ja miinus-näppäimet muuttavat suurennusta. Hiiren rulla korvaa plussan ja miinuksen käytön. Kätevää, kokeile.
Aktivointi
Mitään muokkaustoimintoa ei voi tehdä ilman, että ensin haluttu kohde – nuotti, tahti, viivasto, tms. – ensin aktivoidaan. Seuraavaksi harjoitellaan marchesi-dokumentin kanssa keskeisiä, ei kaikkia, aktivointimenetelmiä.
Suoraviivaisin tapa on klikata hiirellä jotakin nuottia sen nuppiin niin, että vaihtaa väriään – yleensä siniseksi. Kokeile, tämän jälkeen voi vaikkapa vaihtaa nuotin korkeutta nuolinäppäimillä.
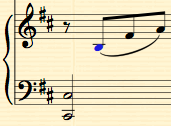
Ennen kuin edetään, on parasta opetella aktivoinnin poistaminen: esc-näppäin poistaa aktiivisuuden. Kokeile. Hämäävää on, että tilanteen mukaan tarvitaan yksi tai kaksi esc-painallusta. Äskeisessä tilanteessa riitti yksi painallus, sillä kyseessä oli poistuminen muokkaustilasta. Jos sen sijaan ollaan nuotinkirjoitustilassa, tarvitaan kaksi painallusta. Nuotinkirjoitustilasta on enemmän kolmannella oppitunnilla, joten tässä vaiheessa kannattaa varmuuden vuosi aina painaa esc-näppäintä kahdesti.
Yksittäinen objekti
(Onhan esc-näppäintä painettu, ja mitään ei ole sinisenä?) Yksittäinen objekti, siis esimerkiksi nuotti, merkki tai teksti, on helpointa aktivoida napsauttamalla sitä. Aktivoi vaikka jokin teksti:

Tekstin ympärille tulee tekstikentän rajat sekä ja siitä lähtee yhdysviiva lähimpään viivastoon. Yhdysviiva osoittaa tekstin sidoskohdan tahdissa.
Aktivoitua tekstiä voidaan siirrellä hiirellä, ja joskus on näppärämpää käyttää näppäimistön pieniä nuolinäppäimiä. Kokeile molempia keinoja ja lopuksi esc-näppäintä.
Yksi tahti
Tahti aktivoidaan napsauttamalla sitä. Tässä kohtaa on oltava tarkkana, sillä jos nuolen kärjen alle jää jokin objekti, muuttuukin objekti aktiiviseksi – sellaista sattuu tuon tuosta. Aktivoi tahti ja kokeile nuolinäppäimiä nuottien transponointiin.

(2xEsc)
Rivi ja stemma

Kokonainen viivasto tehdään aktiiviseksi napsauttamalla jotakin tahtia kahdesti. Kokeile ja vaikkapa poista riviltä kaikki nuotit ja merkit delete-näppäimellä. Kolme napsautusta aktivoi koko stemman kappaleen alusta sen loppuun. Kokeile. Alla olevasta kuvassa on Navigator-ikkuna, ja siitä näkyy, kuinka ylin rivi on aktiivinen koko kappaleessa. Valinnan mukaan delete-näppäin voi poistaa koko stemman ja jäljelle jäisi vain piano-stemma tai sitten poistuisi stemman nuotit jättäen taukoja jälkeensä.
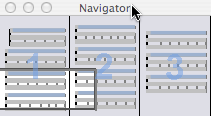
(2xEsc)
Aktivointialueen laajentaminen
Entäpä jos tarvitaankin viiden tahdin mittainen aktivointi tai jotain muuta kuin tahti tai rivi? Aktivointialuetta voi laajentaa siten, että ensin aktivoidaan siemeneksi alueen alkupää, napsautetaan siis yhtä tahtia.

Sen jälkeen painetaan vaihtonäppäin (Shift-näppäin, se näppäin, joka muuttaa pienet kirjaimet isoiksi) pohjaan ja napsautetaan tässä tapauksessa viidettä tahtia. Kokeile.

Tämän jälkeen voidaan vaikkapa lisätä terssi kunkin nuotin alle: Note Input -valikko, Intervals Above>3rd.
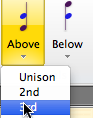

Lyriikkarivi
Joskus on näppärää aktivoida laulun sanat tai sointumerkit yhdeltä riviltä ja siirtää niitä ylös tai alas. Aktivoi yksi tavu napsauttamalla sitä. Sen jälkeen näppäinkomennolla ctrl-shift-A (Mac: cmd-shift-A) kaikki tavut muuttuvat sinisiksi ja niitä voi siirtää nuolinäppäimillä. Kokeile.

(Esc)
Koko kappale
Kun aktivoidaan koko kappale, on mahdollista transponoida se toiseen sävellajiin. Näppärimmin ctrl-A (Mac: cmd-A) aktivoi kaiken, kokeile. Parituurin aktivoinnin osoituksena lila aktivointilaatikko peittää koko systeemin.
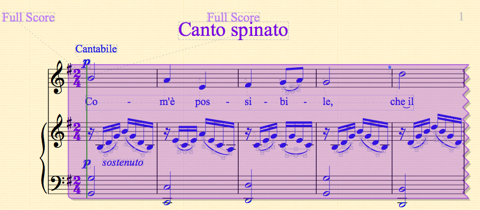
Avaa tämän jälkeen Note Input -valikon Transpose-komento. Valitse vaikkapa transponointi A-duurin:
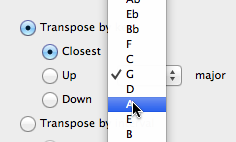
Ensimmäisen oppitunnin päätös
Nyt pitäisi navigoinnin, suurentamisen/pienentämisen ja aktivoinnin sujua. Kertaa tarvittaessa.
Matti Ruippo 10.2.2012


