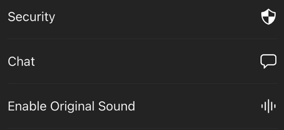Musiikin nyanssien kannalta nämä toimenpiteet ovat kuitenkin haitallisia: Varsinkin alataajuudet toistuvat heikosti, jos lainkaan. Hiljaiset äänet tulkitaan hälyksi. Ja automatiikka pyrkii nostamaan hiljaisten jaksojen voimakkuutta ja tasaamaan suuria nyansseja. Zoom on ottanut nämä seikat huomioon. (Nyt myös MS Teams tarjoaa vastaavia ominaisuuksia. Tämä sivusto päivittyy pian Teams-ohjeiden kera.) Niinpä soittotunnilla on kytkettävä Zoomin Original Sound päälle. Se ohittaa edellä mainitut puheäänen optimoinnit.
Ääniasetusten säätö
- Zoomin (versio 5.9.3) vasemmassa alanurkassa on mikrofonipainike, ja sen vierestä avautuu valikko.
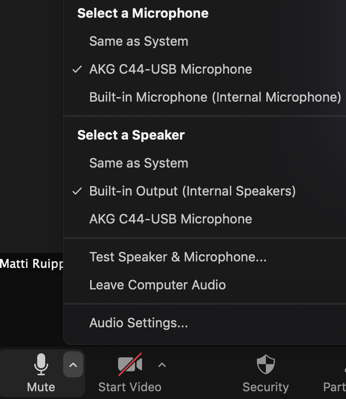
- Valitse Audio Settings…
- Test Speaker -painike soittaa lyhyttä signaalia painikkeen oikealta puolelta valittuun toistolaitteeseen. Alla olevalla liukusäätimellä voidaan säätää äänen voimakkuutta.
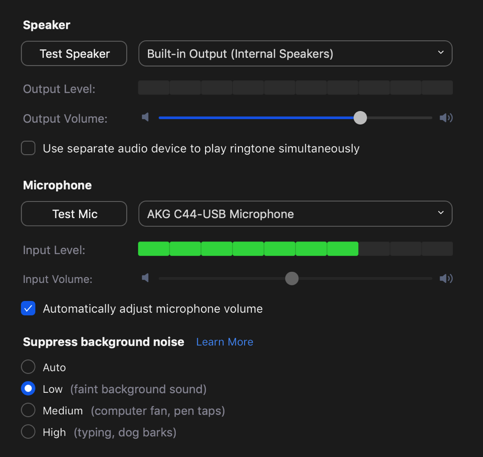
- Test Mic -painikkeen avulla kannattaa testata oman mikrofonin toiminta. Microphone-kentästä valitaan haluttu mikrofoni. Kun painetaan Test Mic -painiketta, ohjelma äänittää puhetta tai soittoa. Lyhyen ääninäytteen jälkeen ohjelma toistaa äänitteen. Näin saadaan auttava käsitys mikrofonin toiminnasta. Mikrofonin paikkaa kannattaa testailla, jotta lähtevä äänisignaali olisi mahdollisimman hyvä. (Parasta on testata tätä etukäteen kaverin kanssa Zoom-yhteyden ylitse.)
- Ääniasetukset kannattaa aina olla kuvaliitteen osoittamalla tavalla.
- Automatically adjust microphone volume on valittuna. Tällöin mikrofonin herkkyys vaihtelee tarpeen mukaan. Tämä ei ole soittotunnilla toivottavaa, mutta tästä alempana lisää.
- Suppress background noise on valittuna (Low = vähäinen vaimennus, mikä sopii rauhalliseen tilaan).
Settings-ikkunan alareunassa on Music and Professional Audio -kenttä.
- Show in-meeting option to ”Enable Original Sound” from microphone on valittuna. Videoikkunaan tulee Original Sound -valinta.
- Echo cancellation (kaiunkumous) on valittuna. Jos osallistujalla on kuulokkeet, voi kaiunkumouksen ottaa pois. Ilman kuulokkeita häiriöt tekevät kommunikoinnin mahdottomaksi. Toimenpide vähentää äänen prosessointia ja varmaankin myös latenssia.
- Jos käytössä on ulkopuolinen äänikortti ja mikrofoni tai USB-mikrofoni sekä hyvä verkkoyhteys ja uudehko tietokone, voidaan ottaa High-fidelity music mode käyttöön. Äänen välittämisen kaistanleveys kaksinkertaistuu, ja saundi paranee. High fidelity music mode parantaa äänenlaatua merkittävästi, mutta ilman kunnollista mikrofonia, äänikorttia ja kuulokkeita (tai erillisiä kaiuttimia) tästä moodista ei ole hyötyä. Päinvastoin häiriöt saattavat jopa lisääntyä.
- Jos käytössä on stereofoninen mikrofoni/äänikortti ja hyvä verkkoyhteys sekä uudehko tietokone, voidaan ottaa Stereo mode käyttöön.
- Original Sound. Yhteystilanteessa videoikkunan vasemmassa yläkulmassa on painike Original Soundille. Kokouksessa Original Sound kannattaa olla pois päältä. Painikkeessa lukee silloin Original Sound: Off. Näin mikrofonin automaattinen tasonsäätö ja taustamelun vaimennus ovat käytössä. Soittotunnilla Original Sound on syytä ottaa käyttöön. Painikkeessa lukee silloin Original Sound: On. Mikrofonin automaattisäätö, taustamelun vaimennus ja matalien taajuuksien suodin ovat silloin pois käytöstä.
- Harkinnan mukaan: Automatically join computer audio when joining a meeting säästää yhdeltä napsautukselta kokouksen alussa. Mute my mic when joining a meeting antaa osallistujan itse päättää, milloin mikrofoni on auki.
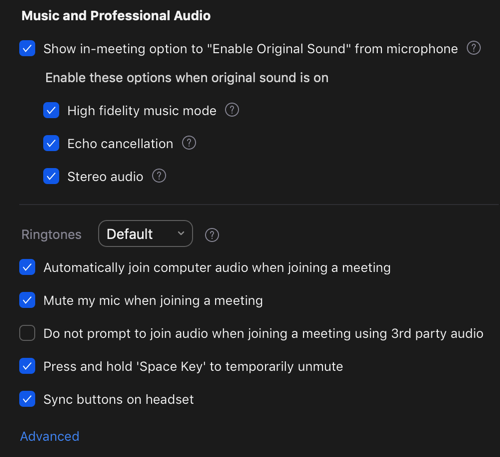
Äänen jakaminen: Zoom voi jakaa tietokoneelta soitetun musiikin vastaanottajalle, mikä musiikinopetuksessa on kätevää. Videoikkunan alareunassa on Share Screen -painike, jonka avulla voi tietokoneen äänen jakaa, Share computer sound. Advanced-välilehdellä on myös vaihtoehto, jonka avulla jaetaan pelkästään tietokoneen ääni mutta ei sen kuvaa. On kuitenkin muistettava musiikkia jaettaessa Suomen tekijänoikeudet. Esittämisen kannalta oleellista on se, että yleisö on samassa tilassa kuin esitettävä teos, joten suojattua teosta ei voi jakaa korvauksetta verkko-opetuksessa.
iPadin Zoomista Original Sound otetaan käyttöön pääikkunan asetuksista (Settings) –> Meetings.
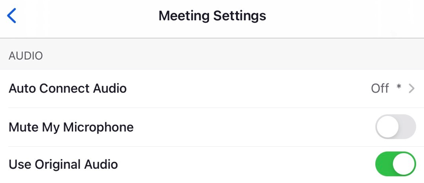
Tämän jälkeen on kokousikkunan asetusvalikossa (oikea yläkulma) mahdollisuus käyttää Original Soundia tai olla käyttämättä. Ensimmäinen vaihtoehto parantaa äänen laatua ja poistaa taustakohinan vaimennuksen. Keskusteluissa ei kannata käyttää Original Soundia.